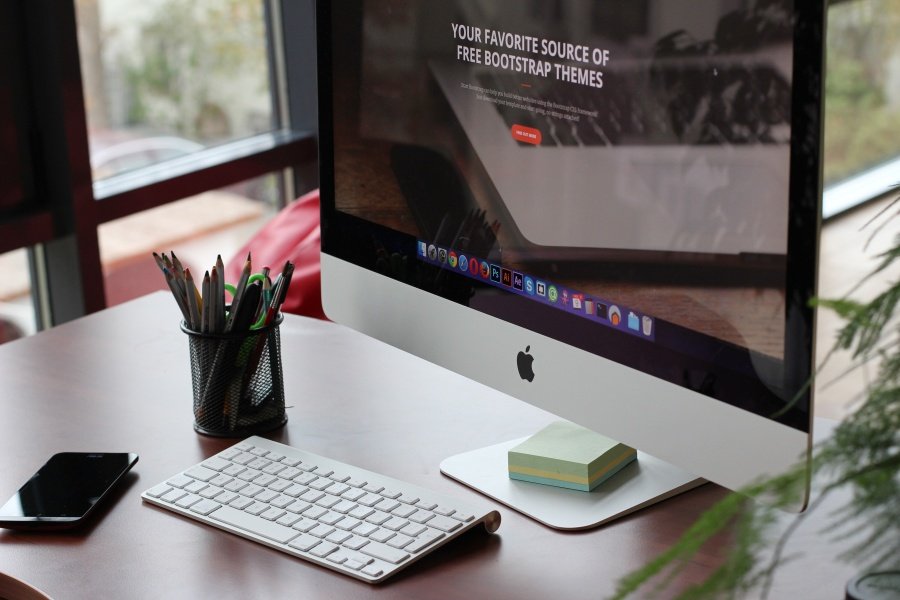
Because of the Covid-19 pandemic, a lot has changed in our daily lives – this situation changed the way we communicate, how often we do it, how we shop, and how often we purchase things rather from the internet than from a local store. But it also changed the way we work – a lot of people started working from home, which has its pros and cons.
Looking on one side, if you work from home, you can save a lot of time because you do not need to drive to work in the morning, and you do not need to go back home afterward. Plus, you avoid all of the traffic. But on the other side – it might be difficult to concentrate at home where there are a bunch of distractions.
Therefore if people work from home, especially if it is not temporary, they tend to invest in high technology devices, for example, Mac computers. Macs are very well known for their speed, performance, efficiency, and the ability to help you increase your productivity levels. So today, we want to share the most effective tips for working on a Mac from home.
Tip #1: Visualize Tasks & Problems

If your work includes problem-solving or you need to take tasks from someone, or you give the task to someone yourself, you need to visualize it. Visualizing a problem is much more effective, more clear, and less time-consuming. Just imagine how much time you would be spending trying to write about a complex problem – at it may be so unclear that you will have to answer several questions on top of that.
And what is a better way to solve a problem or explain a task remotely if it is not the screenshots? If you are having mac screenshot issues, you can use specialized software to fix that. And screenshots will encourage faster problem solving – your colleagues will be able to understand a problem way quicker and clearer – therefore, it will be solved much faster.
Tip #2: Use iPad for a Second Display
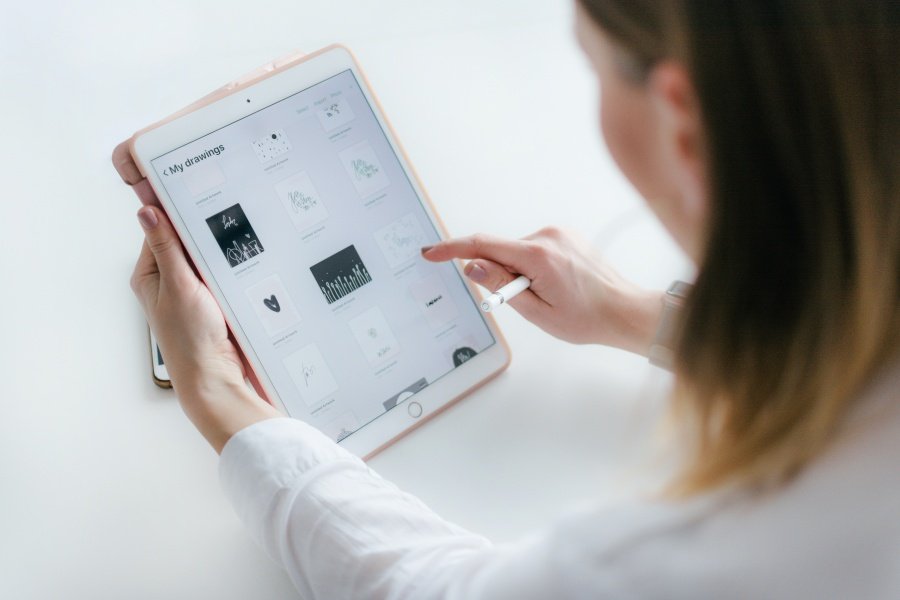
If you are used to using a bigger screen from the time when you still worked at the office and MacBook’s screen at home is simply too small, you could use an iPad for a secondary display. This way, your screen will be split into two screens, and you will be able to joggle way more apps and documents at the same time without looking at ten microscopic windows on your screen.
But if you have an older MacBook and the feature of a secondary display is not available, you can always use an iPad to display apps. For example, if you are using Slack or any other similar app for communication, you can launch it through the iPad and save screen space on your MacBook.
Tip #3: Take Another Monitor
On the other hand, if you do not own an iPad, you will probably not purchase one just to have a better view of your app windows, especially if work from home is only temporary for you. But if you always wanted to have an iPad and have actual arguments why you need it for work – then maybe it is about time you got one.
But if you do not have an iPad and do not plan to purchase one, you can simply take and use another monitor for the same cause and have a secondary display. If you already decide to go for a monitor instead of an iPad, then make sure you get a bigger one – all in all, the lack of screen space is the main reason why you need a secondary display in the first place.
Tip #4: Organize Your Notifications

It might be very difficult to concentrate when you are working from home because there are a ton of distractions – you can check your phone as many times as you want, you might binge watch new Netflix series, or do anything else that is more fun than work. More to it, it is difficult to focus on work while being at home because our brain understands home as a place for rest.
And Desktop notifications do not help too. The more you have, the more distracted you become each time a new one pops up, therefore if you want to be more productive while working at home, you will need to turn the notifications off. To manage your notifications, click on the Apple icon in the upper left corner, choose System Preferences, and click on the Notifications section. Here, you will be able to select which apps and what type of notifications it will show.








